-
Trial Spss 19 For Mac카테고리 없음 2020. 3. 25. 17:13
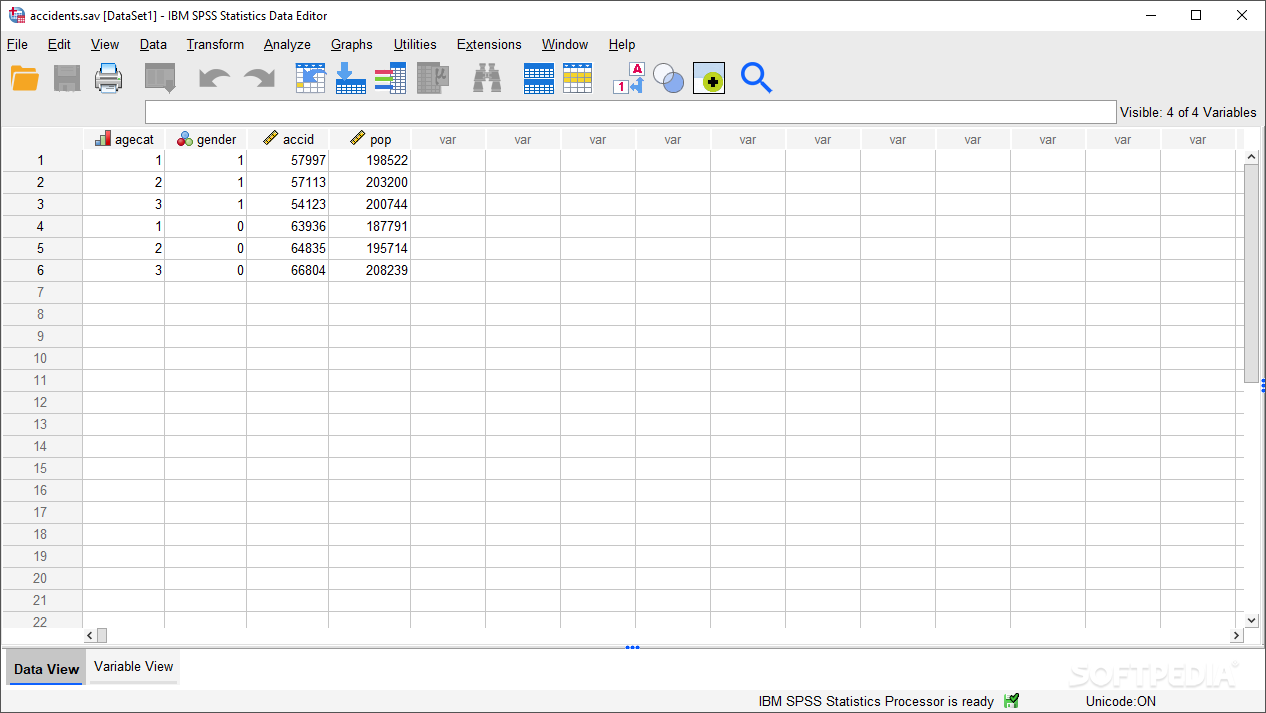
Recently, I have had a few customers contact me saying that will not install on their computer. (Here at Studica, we provide faculty and academic products.) Generally, what users experience is that they can download the installer perfectly fine, but when they attempt to run it, their computer does absolutely nothing. No prompts come up, no installation windows, nothing. I have only seen this issue occur on Mac OS X systems. In this post, I’ll talk about the reasons why this happens and how to fix the issue. The IBM SPSS Student Support Portal is also available for your Statistics questions. Why Won’t IBM SPSS Statistics 24 Install on my Mac?
On OS X, users will contact me and say that they downloaded the installer and opened it up. A prompt shows up asking to input their username and password. They put in their credentials and press OK and then their computer sits there and nothing else happens. Every time I have seen this issue, it has been resolved by simply updating OS X to a newer version. Usually, the user has an older version of OS X, such as 10.9.X, which is not compatible with SPSS Statistics 24. It might have worked for version 23, but 24 does not install on 10.9. I recommend the user go to the top-left of their computer, click on the Apple icon and choose “About this Mac” to see what version of OS X they have.
If you want to verify that your version of OS X is compatible with the version of SPSS Statistics that you have, then refer to IBM’s.
This page provides instructions on how to install IBM SPSS Statistics on a computer running Mac OS X 10.10 (Yosemite), Mac OS X 10.11 (El Capitan), or Mac OS X 10.12 (Sierra). Installation Instructions. Install the IBM SPSS Statistics file you downloaded from. Double-click the SPSS Statistics Installer icon on your desktop. You may need to authorize the installer. Enter your computer’s login name and password and then click Install Helper to authorize the installer. On the IBM SPSS Statistics screen, click OK.
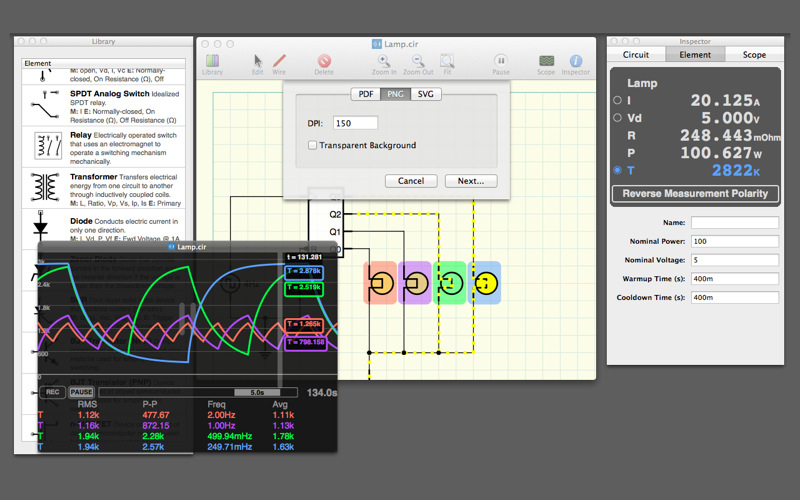
On the IBM SPSS Statistics – Introduction screen, click Next. On the IBM SPSS Statistics – Software License Agreement screen, select I accept the terms in the license agreement and click Next. On the IBM SPSS Statistics – Install Python Essentials screen, under Install IBM SPSS Statistics – Essentials for Python, select Yes. Click Next to continue to the next screen.

The following license agreement screen will appear. Select I accept these terms of the License Agreement and click Next to continue with the installation. The IBM SPSS Statistics – License Agreement for Essentials for Python screen will appear, select I accept the terms in the license agreement and click Next to continue the installation. On the IBM SPSS Statistics – Choose Install Folder screen, choose the location where you would like to install SPSS. On the IBM SPSS Statistics – Pre-Installation Summary screen, click Install. SPSS will now install.
This process takes approximately 2-5 minutes. The IBM SPSS Statistics – Install Complete screen will appear, click Done to finish the installation process and launch IBM SPSS Statistics. When you launch IBM SPSS Statistics for the first time, you will see the following screen. Click License Product to enter the license key you received from ITS and authorize your copy of IBM SPSS Statistics.
NOTE: You must be connected to the Internet to successfully complete the authorization process. The License Status screen will appear. On the Product Authorization screen, choose Authorized user license (I purchased a single copy of the product). And then click Next. On the Enter Codes screen, enter your authorization code.
Trial Spss 19 For Mac Pro
When purchased your software from ITS, you should have received an email with this authorization code. Once the authorization process is complete on the Internet Authorization Status screen, click Next. On the Licensing Completed screen, click Finish to complete the installation. NOTE: ITS suggests you open IBM SPSS Statistics once the installation and authorization has finished to ensure that the software has installed correctly.